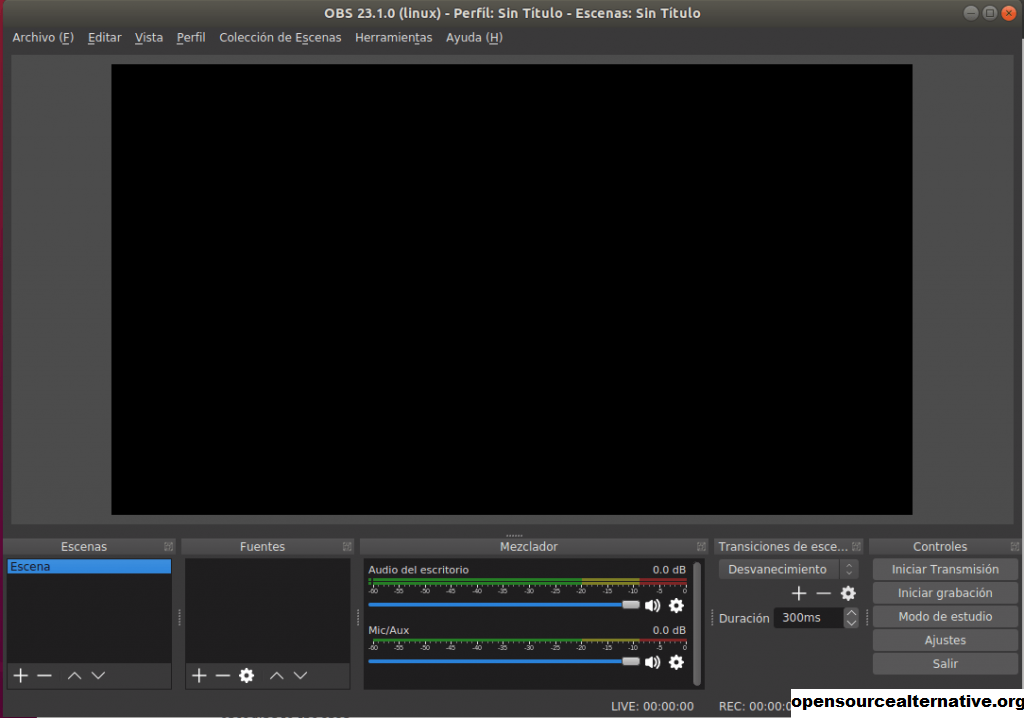Aplikasi Ubuntu Terbaik Tahun 2022 – Aplikasi Ubuntu terbaik memberikan solusi sederhana untuk menggunakan instalasi Linux Ubuntu Anda untuk hampir semua yang mungkin Anda butuhkan.
Aplikasi Ubuntu Terbaik Tahun 2022
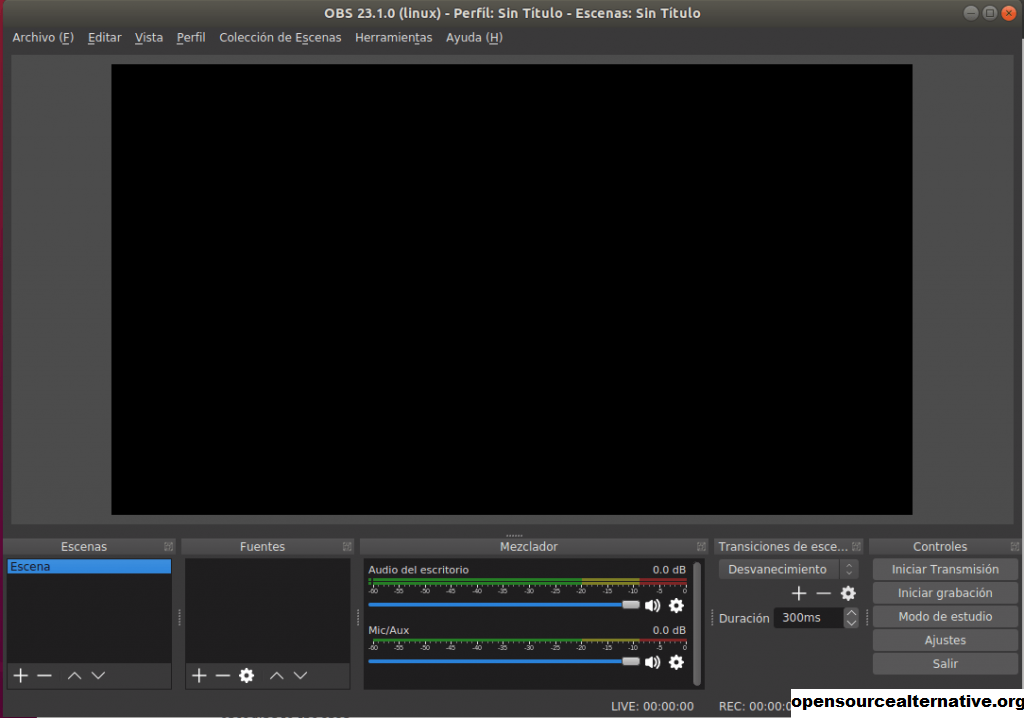
opensourcealternative – Gunakan koleksi aplikasi Ubuntu terbaik kami untuk mengubah instalasi vanilla Anda menjadi hot fudge sundae. Sistem operasi berdiri atau jatuh pada kualitas programnya, dan distro Linux tidak terkecuali. Faktanya, salah satu diskusi utama selama pengembangan distro berpusat pada daftar aplikasi default.
Baca Juga : Aplikasi yang Harus Dimiliki untuk Pengguna Ubuntu
Distro Linux sebagian besar masih diunduh melalui mirror online dan memasukkannya dengan aplikasi akan meningkatkan ukurannya, membuat unduhan tidak layak bagi banyak orang dengan batas bandwidth atau kecepatan koneksi yang lebih lambat. Dan bagi banyak orang, aplikasi hanya akan menjadi kembung yang tidak berguna.
Inilah sebabnya mengapa distro arus utama seperti Ubuntu dikirimkan dengan sedikit aplikasi sumber terbuka(terbuka di tab baru)seperlunya untuk membantu pengguna menggunakan instalasi baru mereka secara produktif. Alih-alih memeras aplikasi sebanyak mungkin, pengembang Ubuntu bekerja untuk meningkatkan mekanisme instalasi aplikasi.
Penyimpanan Perangkat Lunak Ubuntu dan pengembangan format kemasan universal Snap adalah beberapa cara Ubuntu membantu memastikan bahwa pengguna dapat menyesuaikan instalasi mereka untuk memenuhi kebutuhan mereka tanpa terlalu banyak usaha.
Dalam panduan ini, kami telah menggali sepuluh aplikasi terbaik mutlak yang harus Anda instal segera setelah menyiapkan Ubuntu.
Perhatikan bahwa, kecuali dinyatakan lain, semua aplikasi dapat diinstal melalui toko Perangkat Lunak Ubuntu. Selain itu, jika ada beberapa versi aplikasi, pilih versi Snap, yang akan memastikan Anda selalu memiliki akses ke versi terbaru.
1. VLC Media Player
Alat Video bawaan Ubuntu bagus, tetapi akan berjuang dengan film yang lebih menuntut. Misalnya, ia dapat berjuang dengan video 4K yang dikodekan menggunakan codec h.265. Di situlah VLC Media Player(terbuka di tab baru)langkah masuk
Pemutar video yang dapat dikonfigurasi ini dapat menangani hampir semua hal yang Anda lakukan, menjadikannya pilihan yang andal untuk apa pun yang ingin Anda tonton melalui PC Anda. VLC bahkan dapat memainkan konten HDR dengan baik melalui tampilan non-HDR tanpa membuat gambar tampak kusam dan pudar, tetapi Anda harus mengaturnya terlebih dahulu.
Pilih Alat> Preferensi> tab Video. Pilih Semua di bawah Tampilkan pengaturan untuk menampilkan semua opsi yang tersedia, lalu luaskan Video>Output modules untuk memilih OpenGL.
Ubah dropdown algoritme pemetaan nada ke Mobious (linier + lutut) dan klik Simpan untuk menghasilkan gambar yang lebih hidup.
2. Converseen
Pernah harus mengubah ukuran atau mengonversi banyak gambar satu per satu? Tindakan berulang memuat, mengubah ukuran, menyimpan tidak hanya memakan waktu, tetapi dapat dengan mudah mengakibatkan kesalahan atau inkonsistensi.
berbicara(terbuka di tab baru)memastikan grup gambar Anda dapat diubah ukurannya, dikonversi, dibalik, diputar, dan bahkan diganti namanya hanya dengan beberapa klik. Klik Tambah Gambar untuk memilih satu atau lebih gambar.
Setelah mereka muncul dalam daftar, gunakan Panel Tindakan di sebelah kiri untuk mengubah ukuran (dengan jumlah piksel tertentu atau faktor skala satu hingga 100 persen), membalik dan/atau memutar. Anda juga dapat memilih direktori lain untuk menyimpan foto yang dikonversi, dan mengganti namanya dengan menambahkan awalan, akhiran, atau nomor progresif. Setelah selesai, pilih format output Anda, lalu klik Convert.
3. Synaptic Package Manager
Manajer Paket Synaptic(terbuka di tab baru)adalah front-end grafis untuk alat apt, yang digunakan untuk menginstal, meningkatkan, menghapus, dan secara umum mengelola semua paket yang diinstal pada PC Anda.
Tidak seperti alat Perangkat Lunak Ubuntu, yang hanya menyediakan akses ke paket tertentu, apa pun yang dapat diinstal melalui apt dapat diinstal melalui SPM, yang merupakan manajer paket default untuk distro Linux lainnya.
Mungkin tidak mengejutkan, Anda tidak dapat menginstal produk ‘saingan’ ini melalui Perangkat Lunak Ubuntu; sebagai gantinya, buka Terminal dan ketik: $ sudo apt update && sudo apt install synaptic
Setelah terinstal, luncurkan program melalui Peluncur aplikasi dan Anda akan melihat jendela aplikasi utama yang mencantumkan semua paket yang tersedia.
Paket yang sudah ada di sistem Anda ditandai dengan kotak centang hijau, dan mengklik kotak centang di sebelah item akan menampilkan opsi yang tersedia untuk menandainya untuk penginstalan (memungkinkan Anda menginstal beberapa paket sekaligus dengan mudah) atau segera diproses.
4. Krita
Lukisan pada kanvas digital telah menjadi dewasa dalam beberapa tahun terakhir, dan Krita(terbuka di tab baru)adalah alat sumber terbuka gratis yang menghasilkan hasil yang menakjubkan. Itu sebagian karena dikembangkan oleh seniman, tercermin dari antarmuka pengguna yang cerdas dan intuitif yang menawarkan lebih dari 30 panel berbeda – atau ‘buruh pelabuhan’ yang dapat Anda pindahkan dan sesuaikan sesuai keinginan Anda.
Meskipun Anda dapat menggambar menggunakan mouse, Krita bekerja paling baik dengan tablet menggambar khusus yang peka terhadap tekanan(terbuka di tab baru), yang membuatnya lebih mudah untuk menggambar dengan goresan dengan berbagai ukuran – pastikan Anda memilih model dengan driver Linux(terbuka di tab baru).
5. digiKam
Berapa banyak foto digital yang telah Anda ambil selama bertahun-tahun? Kami yakin jumlahnya ribuan, dan sementara Shotwell melakukan pekerjaan yang baik untuk membantu Anda mengaturnya, jika Anda ingin membawa sesuatu ke tingkat yang lebih tinggi, Anda perlu digiKam(terbuka di tab baru).
Anda akan menemukan opsi untuk pengguna tingkat lanjut: dukungan format RAW, berbagai alat penambah metadata (termasuk kemampuan untuk menandai wajah di foto) dan bahkan editor gambar bawaan yang lebih mudah diakses daripada GIMP, tetapi tetap dikemas dengan manfaat alat dan filter.
Satu tip: setelah menginstal, klik Izin untuk memberikan akses program ke kamera digital Anda(terbuka di tab baru), sehingga Anda dapat mentransfer file secara langsung tanpa harus mengeluarkan kartu memori(terbuka di tab baru)untuk mentransfer melalui pembaca kartu yang sesuai.
6. Bitwarden
Setiap orang membutuhkan pengelola kata sandi yang aman – alat untuk menghasilkan dan mengingat kata sandi yang kuat dan acak, sehingga Anda hanya perlu mengingat satu kata sandi utama untuk membuka semuanya.
Dan dalam hal alat manajemen kata sandi, tidak ada yang lebih baik dari Bitwarden(terbuka di tab baru). Ini open source yang sangat transparan, dan berjalan di semua platform utama, termasuk browser web favorit Anda(terbuka di tab baru).
Poin plus lainnya untuk Bitwarden adalah Anda dapat menjalankan server kata sandi ringan Anda sendiri untuk menyimpan kata sandi Anda secara lokal alih-alih di cloud.
7. CopyQ
Clipboard adalah salah satu alat penghemat waktu komputasi yang hebat, tetapi sembelih karena hanya mengingat item terakhir yang Anda salin.
SalinQ(terbuka di tab baru)memecahkan masalah ini – ketika sedang berjalan, itu akan menyimpan setiap item yang Anda tambahkan ke clipboard, memungkinkan Anda untuk menempelkan klip ini hanya dengan memilih item yang relevan dari menu CopyQ (klik ikonnya di bilah atas untuk mengaksesnya), atau dengan menetapkan pintasan keyboard khusus Anda sendiri untuk akses yang lebih cepat.
Fitur lain termasuk kemampuan untuk mengelola item clipboard – Anda dapat mengedit atau menghapus item clipboard yang ada, menambahkan milik Anda sendiri dari awal, menetapkan tag agar lebih mudah diidentifikasi melalui pencarian, dan mengatur klip ke dalam tab yang dapat disesuaikan.
Kami merekomendasikan menginstal CopyQ melalui repo sendiri sehingga dapat memperbarui sendiri secara otomatis – tambahkan ppa:hluk/copyq ke daftar repo di bawah Software & Updates> tab Perangkat Lunak Lain dan kemudian instal melalui sudo apt install copyq di Terminal atau melalui Synaptic Manajer Paket.
8. Caffeine
Ketika desktop Anda diam selama jangka waktu tertentu, monitor Anda akan kosong dan Ubuntu akan memicu kunci layar. Tidak apa-apa jika Anda menjauh dari meja Anda, tetapi bagaimana jika monitor menjadi kosong saat Anda mencoba membaca cerita panjang tanpa aktivitas mouse yang berarti?
Anda dapat – tentu saja – mengubah pengaturan layar kunci Anda melalui Pengaturan> Privasi> Kunci Layar, tetapi itu tidak akan menghentikan pengosongan layar. Anda dapat mencoba mengingat untuk menekan tombol atau menggerakkan mouse setiap beberapa menit.
Atau Anda dapat menginstal Caffeine(terbuka di tab baru)dari Pusat Perangkat Lunak – luncurkan ‘Indikator kafein’ dari peluncur Aplikasi dan Anda akan melihat ikon cangkir kopi kecil muncul di bilah menu atas. Klik ini dan pilih Aktifkan, dan desktop tidak akan dapat kehabisan waktu setiap kali Anda menjalankan aplikasi layar penuh. Masalah terpecahkan.
9. OpenShot
Saat ini, merekam video lebih mudah dari sebelumnya, dan dalam hal menyatukan semuanya, OpenShot adalah editor video pilihan kami. Mudah digunakan – impor file video, audio, dan foto Anda ke dalam jendela File Proyek, lalu seret ke posisinya pada garis waktu multi-track.
Gunakan alat pemangkasan non-destruktif alat untuk merapikan klip Anda, kemudian mengubahnya menjadi film yang terlihat profesional dengan bantuan efek khusus, transisi antar adegan, dan judul dan teks.
Pastikan untuk mengunduh OpenShot(terbuka di tab baru)sebagai AppImage dan menjalankannya pada prosesor multi-core yang kuat dengan drive SSD(terbuka di tab baru)dan RAM 8GB atau lebih(terbuka di tab baru)untuk menghasilkan pemutaran bebas jitter.
10. Gnome Tweaks
Ubuntu dikirimkan dengan desktop Gnome, tetapi ketika Anda menjelajahi alat Pengaturan untuk opsi untuk mengonfigurasi hal-hal yang tidak Anda sukai, kemungkinan besar Anda akan kecewa dengan apa yang Anda temukan.
Solusinya adalah GNOME Tweaks(terbuka di tab baru). Setelah diinstal melalui Pusat Perangkat Lunak, cari Tweaks di Peluncur Aplikasi untuk membukanya. Anda akan disambut oleh jendela dua panel, dengan kategori di sebelah kiri, dan tweak yang tersedia di sebelah kanan.
Ini terdiri dari slider on/off sederhana, menu drop-down, dan nilai numerik sesekali. Sebagian besar sudah cukup jelas, tetapi untuk menghapus ikon desktop tersebut perlu mengklik tombol Pengaturan di sebelah ikon Desktop di bawah Ekstensi, di mana Anda akan menemukan opsi yang relevan.
Jika Anda ingin menggali lebih dalam ke Gnome – dan bersedia mengambil lebih banyak risiko dengan sistem Anda – maka instal dconf-editor melalui Pusat Perangkat Lunak bersama Tweaks.
Tweak-nya tidak mudah dipahami, tetapi jauh lebih dalam dan memungkinkan Anda untuk men-tweak alat Gnome seperti Rhythmbox dan perangkat lunak webcam Cheese. Jika Anda mengalami masalah, klik kanan pengaturan atau folder induk dan pilih Reset secara rekursif untuk membatalkannya.